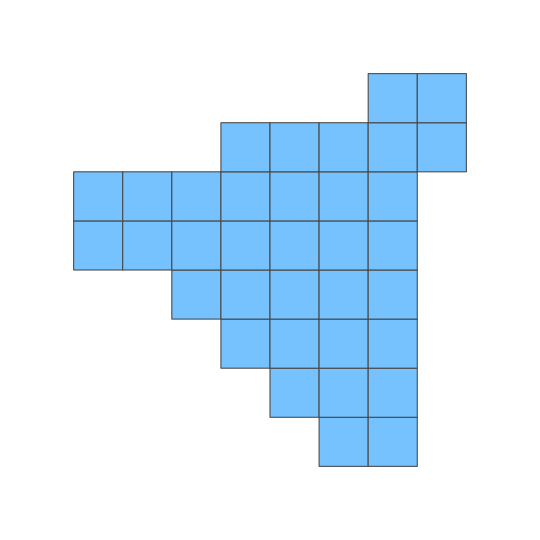티스토리 뷰
Workbench 로 백업 및 복원하는 방법을 알아보자. Server Administration 으로 이동하자.
Server Administration 툴의 첫 화면이다. 왼편의 메뉴 중에 Data Export and Restore 를 클릭하자.
3개의 탭이 보인다. 각 탭안에 있는 기능들은 다음과 같다.
Export to Disk : 백업(backup) 파일 만든다.
Import from Disk : 만들어 놓은 백업파일로 복원한다.
Advanced Export Option : 각종 옵션. 건드릴게 아직 없을 듯.
백업 파일을 만들 스키마를 우선 정한다. 난 world 를 선택했다. 그러고나면 스키마의 세부 테이블들이 보이며 기본적으로 체크박스다 다 선택되어 있다. 백업파일 만들고 싶지 않은 테이블들은 체크박스를 해제하면 된다. 그리고 백업 파일을 만드는데는 옵션이 2가지가 있다. 테이블별로 백업파일을 만들 것인지(Export to Dump Project Folder), 아니면 선택된 모든 database 모든 테이블을 한 백업 파일로 만들 것인지(Export to Self-Contained File) 이다.
첫번째(Export to Dump Project Folder)를 선택하고 백업파일을 만들어보자. Folder Path 는 변경 가능하니 알아서 바꾸자. 변경 방법은 화면 하단에 있는 Start Export 버튼을 누르면 된다. 끝나면 해당 Folder Path로 가보자.
폴더에 테이블별로 백업파일이 만들어졌다. 파일 열어서 내용 보면 알겠지만 drop table --> create table --> insert ... values 순서로 된 sql 파일일 뿐이다.
이젠 2번째 옵션(Export to Self-Contained File)을 선택하고 백업파일을 만들어보자. 똑같이 Start Export.
역시 Dump20120724.sql 파일 하나로 백업파일이 만들어졌다. 파일 열어서 내용 보면 3개 테이블 대한 정보가 다 들어가 있다.
자 이제 만들어 놓은 백업파일로 복원해보자. 2번째 탭으로 이동하자.
백업화면과 거의 동일하다. 옵션도 2개고 선택한대로 복원해준다. 테이블별로 백업했었다면 첫번째옵션(Import from Dump Project Folder)로 복원하면 되고, 모든 테이블을 한 파일로 백업했었다면 두번째 옵션(Import from Self-Contained File)을 선택해서 복원하면 된다. 버튼역시 Start Import 를 눌러서 하면된다.
- Total
- Today
- Yesterday
- java
- 셀프개통
- 아이맥
- Spring
- 이클립스
- MongoDB
- javascript
- ggplot2
- heroku
- ktm모바일
- ggplot
- 마인크래프트
- 맥북
- eclipse
- 자급제폰
- docker
- MyBatis
- R
- Oracle
- 막대그래프
- ubuntu
- MySQL
- github
- 알뜰요금제
- Google Chart Tools
- 도넛차트
- ipTIME
- SVN
- python
- vagrant
| 일 | 월 | 화 | 수 | 목 | 금 | 토 |
|---|---|---|---|---|---|---|
| 1 | 2 | 3 | 4 | 5 | ||
| 6 | 7 | 8 | 9 | 10 | 11 | 12 |
| 13 | 14 | 15 | 16 | 17 | 18 | 19 |
| 20 | 21 | 22 | 23 | 24 | 25 | 26 |
| 27 | 28 | 29 | 30 |