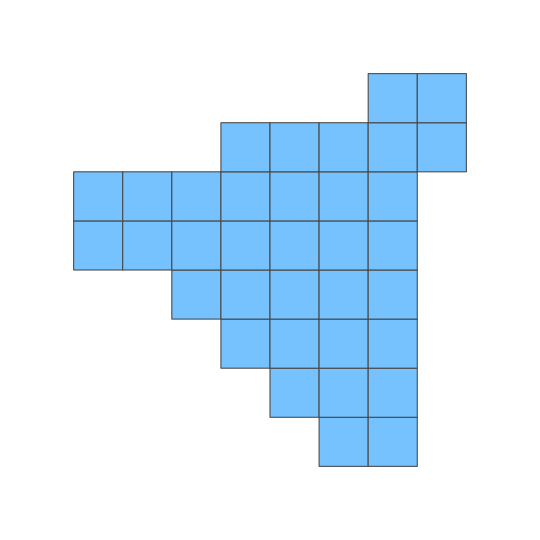티스토리 뷰
맥북 또는 아이맥에서 사용할 수 있는 기본 스크린샷 기능은 생각보다 편하고 간단하다. comman + shift + 3 또는 4 번으로 간단하게 제어 할 수 있다. 애플 홈페이지에서도 잘 설명하고 있다. https://support.apple.com/ko-kr/HT201361 에서 확인 할 수 있다. 하지만 이렇게 기본적인 스크린샷 기능으로 이미지를 만들고 나서 간단한 네모박스 그리거나, 화살표를 그린다거나, 강조를 한다거나, 텍스트를 넣고 싶다면 또 다른 프로그램을 열어서 도형을 넣거나 텍스트박스를 넣는 작업을 별도로 해야 한다. 이렇게 되면 여러번의 클릭과 파일열기 닫기로 .. 스크린샷을 활용한 작업에 속도가 붙기란 쉽지 않다.
스크린샷 기능과 약간의 편집기능이 있는 별도의 스크린샷 프로그램을 사용하면 된다. monosnap 이다.
홈페이지를 방문한다. https://www.monosnap.com/
다운로드 버튼을 누르면 appstore 와 연결된다. 무료이다. 받자!
설치가 완료되면 아이콘이 생긴것을 볼 수 있다.
프로그램이 실행되면 상단바에 번개모양 아이콘이 보인다.
메뉴를 열어서 Preferences.. 클릭한다.
단축키는 본인이 원하는대로.. 셋팅하면 된다.
난 5번 6번 숫자키로 셋팅. 필요없는 건 지움.
스크린샷을 찍고나면 바로 편집에디터가 뜬다.
위와 같이 스샷이미지에 화살표를 줄 수도 있고, 네모를 그릴수도있고, 텍스트를 넣어줄수도 있다. 색을 선택하고, 굵기를 선택하고 그리고 싶은 도형을 고른 후 드래그만 하면된다. 또한 이미지를 자르거나(crop) 모자이크 처리(blur) 할 수 있으니, 이보다 편한 스크린샷 이미지 편집은 없을 듯 하다. 다만 조금 아쉬운게 상단 아이콘의 메뉴를 펼쳐놓고 스크린샷 찍는게 불가해보인다. 아무리 노력해도 안되서 기본어플 "화면 캡쳐"로 메뉴 스샷을 찍었다. 그래도 간단한 도형과 텍스트를 그릴수도 있는 무료 프로그램이라는 점에서는 monosnap 이만한게 없어보인다.
- Total
- Today
- Yesterday
- 도넛차트
- Google Chart Tools
- ktm모바일
- 마인크래프트
- 아이맥
- github
- Spring
- Oracle
- SVN
- 알뜰요금제
- ubuntu
- MySQL
- 자급제폰
- ipTIME
- MyBatis
- python
- ggplot
- docker
- javascript
- 이클립스
- 맥북
- heroku
- 셀프개통
- vagrant
- eclipse
- 막대그래프
- MongoDB
- R
- java
- ggplot2
| 일 | 월 | 화 | 수 | 목 | 금 | 토 |
|---|---|---|---|---|---|---|
| 1 | 2 | 3 | 4 | 5 | 6 | 7 |
| 8 | 9 | 10 | 11 | 12 | 13 | 14 |
| 15 | 16 | 17 | 18 | 19 | 20 | 21 |
| 22 | 23 | 24 | 25 | 26 | 27 | 28 |
| 29 | 30 |